How Do I Fix My Google Play Services
Oh expect, it'southward time to update Mobile Legends. Yous tap your manner to the Google Play Store to outset the update but you're stopped in your tracks by an intrusive pop-up that says: "Unfortunately, Google Play Services has stopped." You and then try to close and relaunch the app several times, but the popup keeps coming up repeatedly. What practice you do at present? Worry not, as nosotros're hither to help you out with fixes to try when Google Play Services keeps stopping.
Related: Google Play Download Awaiting Error: How to Fix It Easily
i. Restart Your Device
Let's effort to prepare the result fast by tackling what to immediately practise when Google Play Services has stopped. Amid all possible workarounds, a audio rest seems to be the simplest solution nonetheless can become a long fashion in helping your mobile phone recover from any hiccup. This is why for the majority of smartphone and tablet PC issues, the top solution endorsed by Android experts is always to restart your device.
Here's how to practice it:
1. Hold the power button on the top or side of the gadget.
ii. Select Restart or Power Off on the screen.
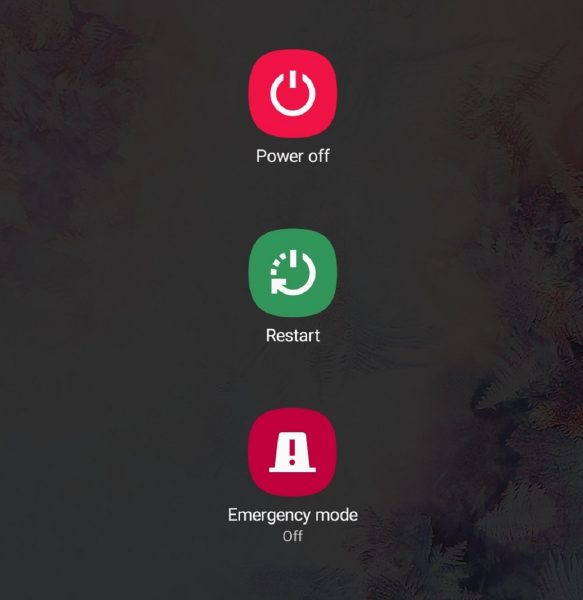
3. Tap your preferred option once more to verify the action.
4. Look for the device to close down or restart afterward.
five. If y'all picked Power Off, concur the power button after a few minutes to switch on the device.
2. Fix Your Device's Date and Fourth dimension
Another possible reason why Google Play Services keeps stopping is that it cannot sync with your device'due south date and time. This problem is especially common if you choose to manually ready your date and time instead of doing and so automatically.
Do the following to fix your date and time settings:
1. Tap Settings on your smartphone or tablet PC.
2. Select General or Full general Management if available or skip to Step 3.
3. Select Appointment and Time afterward.
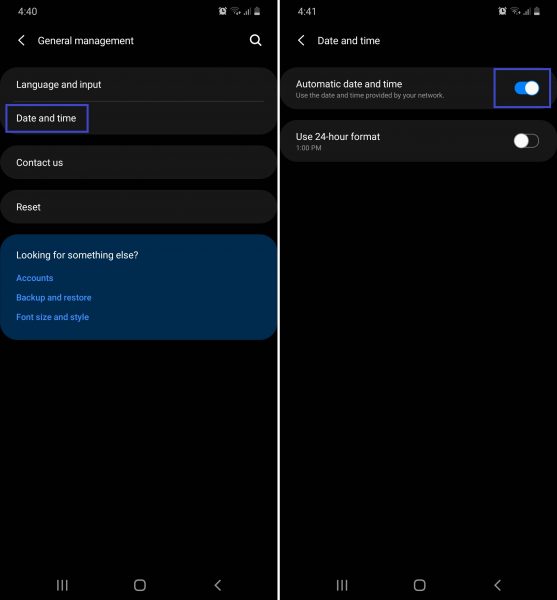
4. Drag the slider to or tap on Automatic Appointment and Time or Set Automatically.
5. Elevate the slider to 24-60 minutes Format to switch it off, in case it is on.
Also Read: How to Change Your Google Play Store Land Settings
3. Clear Enshroud on Google Play Services
Given that Google Play Services keeps stopping due to maybe corrupted data, y'all can opt to clear its cache. The cache is where the API package temporarily stores data for running functions in the background. Clearing it induces a revamped working country and tin can besides free up space on Android devices.
Clearing the cache of Google Play Services is non a complicated process. In fact, the steps are the aforementioned equally how yous would clear the cache for your regular apps.
Do the following to clear the app's cache:
1. Select Settings from your Android device's domicile screen.
2. Tap Apps for the gadget to brandish the installed apps list.
3. Scroll down until you find Google Play Services, and then tap on information technology.
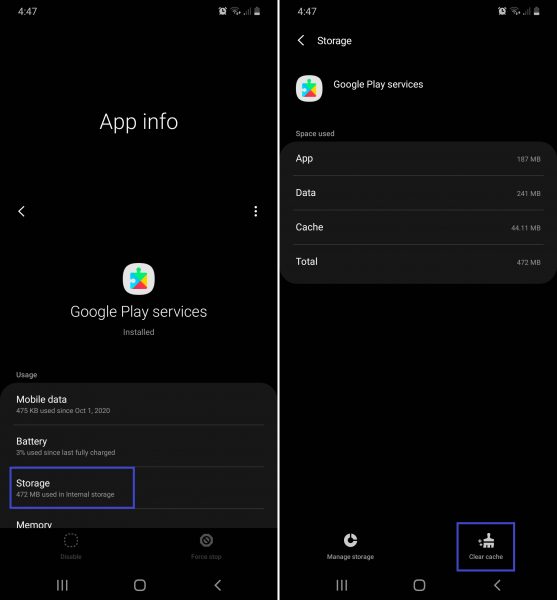
4. Choose Storage on the App Info page.
5. Hit the Clear Cache button afterward.
4. Reset Google Play Services Preferences
Resetting configurations is some other directly solution when Google Play Services keeps stopping. Past doing a clean reset, y'all'll delete all existing app preferences—including the ones that could be causing the trouble. Do notation that the reset will use to all your apps and you'll lose all your current permissions and groundwork data.
Here's how you can reset app preferences on your device:
ane. Launch the Settings menu from the home screen icon.
2. Tap on Apps to admission the installed apps list.
3. Look for the three-dot icon in the meridian-right corner of the screen and select it.
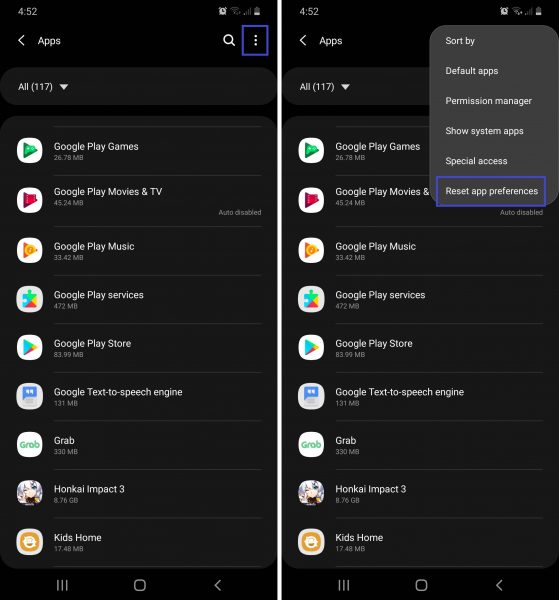
four. Tap Reset App Preferences from the drop-down options.
5. Confirm the action from the pop-up prompt.
5. Update Google Play Services and Apps
As Google Play Services and other apps will become outdated over fourth dimension, they volition tend to have glitches or bugs. And then, what to do when Google Play Services has stopped due to the said errors? Keeping apps regularly updated may help reverse the trouble.
Getting the latest version of the API parcel and apps can be done on any smartphone or tablet PC every bit long as you take the Google Play Store installed. Below is a rundown of the steps for Google Play Services and regular apps:
Update Google Play Services From Device Settings
1. Go to Settings.
2. Tap Apps and Notifications.
3. Select See All Apps.
4. Choose Google Play Services from the list.
five. Tap on App Details afterward.
half-dozen. Tap Update on the device or Google Play Store if the previous activity directs you to the latter.
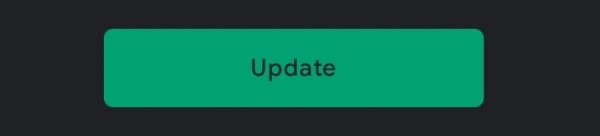
7. Wait for the Android device to complete the update and installation process.
Update an App via Google Play Store App Page
one. Tap on the Google Play Store app to launch it.
ii. Expect for the app through the search bar.
iii. Pick the app from the results list.
4. Tap on the green Update button once you are on the app page.
5. Await for the new version to download and install on your device.
Update an App via Google Play Store Updates List
ane. Tap the Google Play Store icon to launch it.
two. Tap the carte du jour icon or your profile icon beside the search bar.
3. Select My Apps and Games from the sidebar or drib-down carte du jour.
iv. Wait for the app of your option nether the Updates tab.
5. Tap the Update push beside the app you lot want to update.
six. Wait for the mobile device to complete the update.
6. Uninstall Google Play Services Updates
Not all updates are perfect. A corrupted update might exist the subconscious culprit backside why Google Play Services keeps stopping. In fact, your Android device acquiring a new yet faulty version of Google Play Services might fifty-fifty occur without you knowing. This tin can happen if yous set your apps to automatically update over Wi-Fi.
What to do when Google Play Services has stopped and information technology seems that its recent update caused the problem? Yous accept to resort to the working default or manufactory version of the API package and update again in one case the developers release a better version.
Follow these steps to uninstall the recent updates for Google Play Services:
1. Navigate to your device's Settings carte.
2. Ringlet downwards and select Apps.
3. Search for Google Play Services from the installed apps listing.
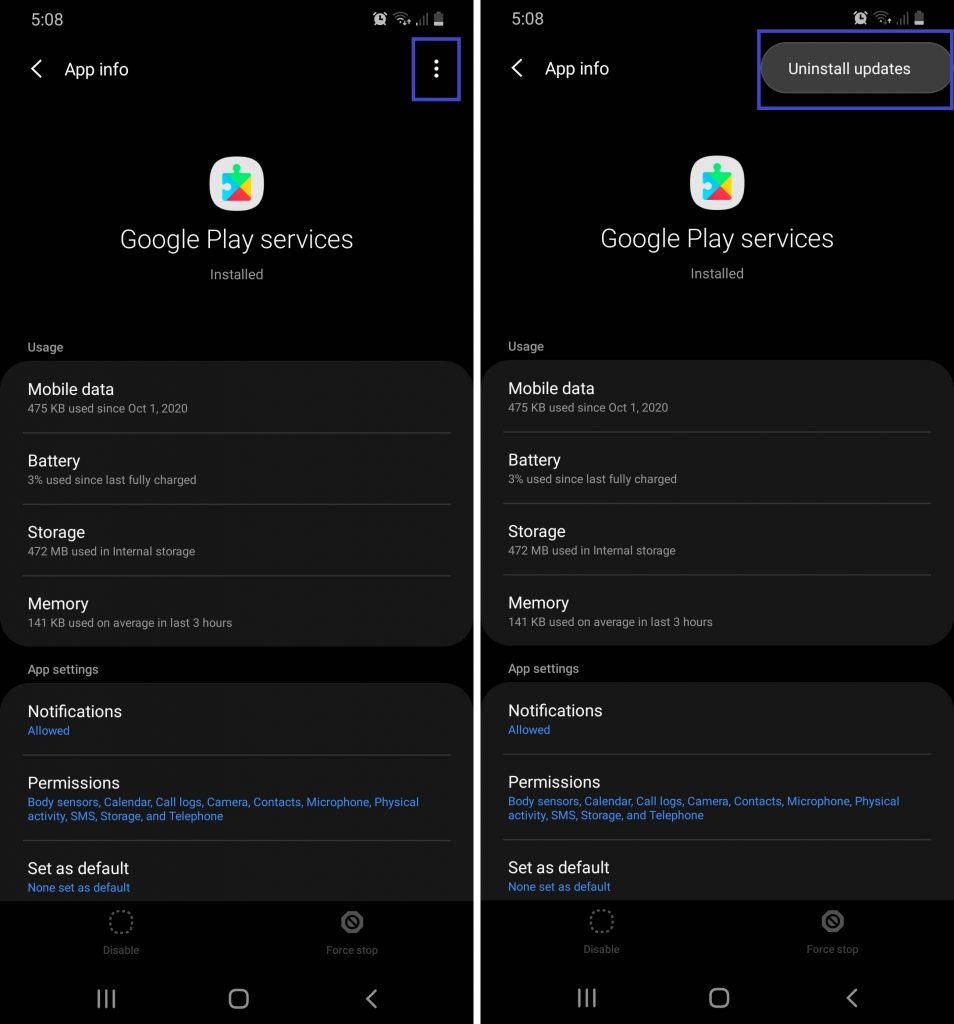
iv. Await at the height-right corner of the screen and tap the three-dot icon.
5. Tap on Uninstall Updates.
7. Use Another Google Account
If you have an alternate Google account, you can use it temporarily when Google Play Services keeps stopping due to issues with your original linked account. Earlier you continue, support your original Google account to ensure that you won't lose annihilation when you unregister information technology from your device.
Here'southward how to support your Google account data:
1. Go to Settings from your device's dwelling interface.
ii. Select Google.
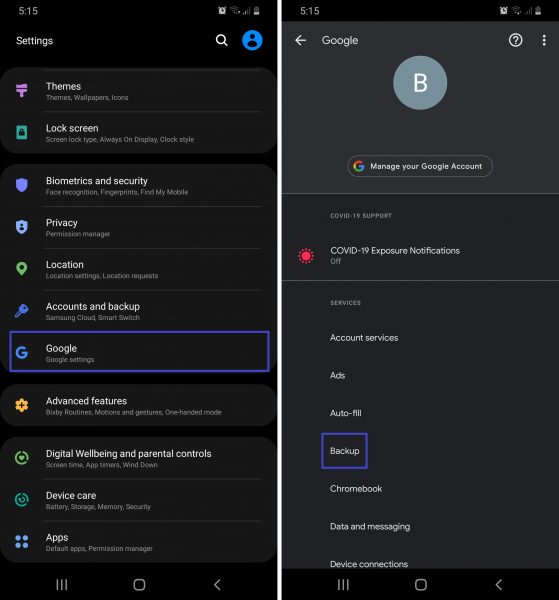
3. On your account page on the device, scroll down and tap Backup.
four. Swipe the slider on Dorsum Up to Google Drive if it is not activated.
5. Choose the Back up Now button below information technology.
One time yous take successfully backed upward your Google business relationship in the cloud, you are ready to bandy the account that is linked to Google Play Services.
Just follow these instructions:
1. Launch your device'south Settings menu.
2. Tap Accounts and Backup from the available options.
iii. Select Accounts on the bill of fare.
iv. Tap on the active account associated with Google.
5. Hit the Remove Account button later.
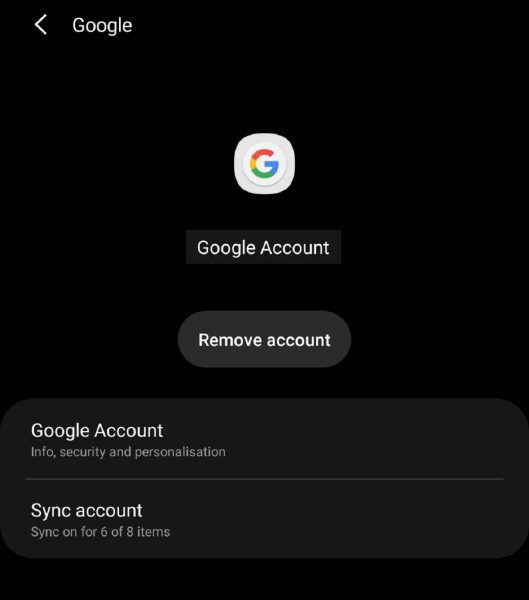
6. Launch Google Play Store to examination Google Play Services.
7. Become back to the account list from Step 3, and then tap on Add Business relationship or choose the alternate account.
eight. Re-sync your original account if the Google Play Services error does non persist.
8. Update Android Version
What to do when Google Play Services has stopped and it cannot exist fixed past all the previous solutions? It's time to movement on to the accommodating methods, starting with an Android software update. That may just be the key to solving the trouble as it can patch all the loopholes the erstwhile software has, including those related to the API package.
Here's how to update to the latest Android version available on your device:
1. Go to Settings.
2. Ringlet down and tap Software Update.
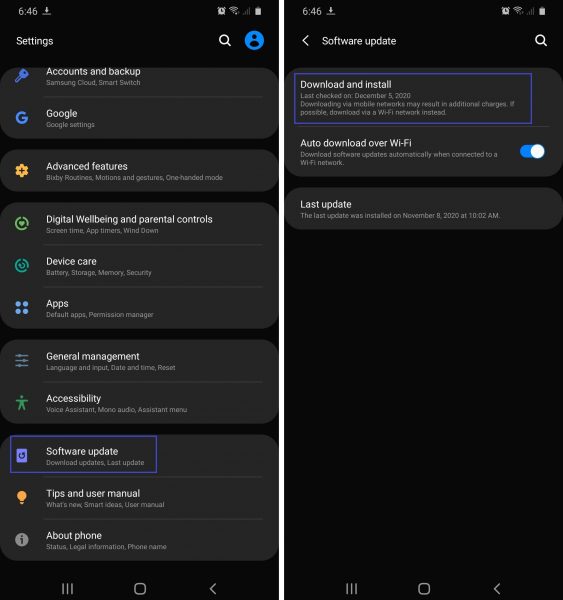
3. Select Download and Install from the options listing.
4. Tap on Install At present if your device alerts yous that there is a new Os available.
5. Expect for your device to reboot and finish the update.
9. Factory Reset Your Device
A factory reset is likewise a method that fixes most device problems, regardless of what they may exist. Still, it is a risky solution because it erases all your data, settings, passwords, and non-default apps stored on the Android device. Given this, back up Android phone data on your cloud or an external hard disk so that y'all can retrieve everything once your smartphone or tablet PC is back to its factory state. Annotation that Google Play Services will still be on your gadget considering it cannot be uninstalled, merely volition revert to its default country.
Here is the easiest way to factory reset Android phones and tablet PCs:
1. Navigate through your mobile device's Settings card.
2. Select General Direction.
three. Find and tap Reset.
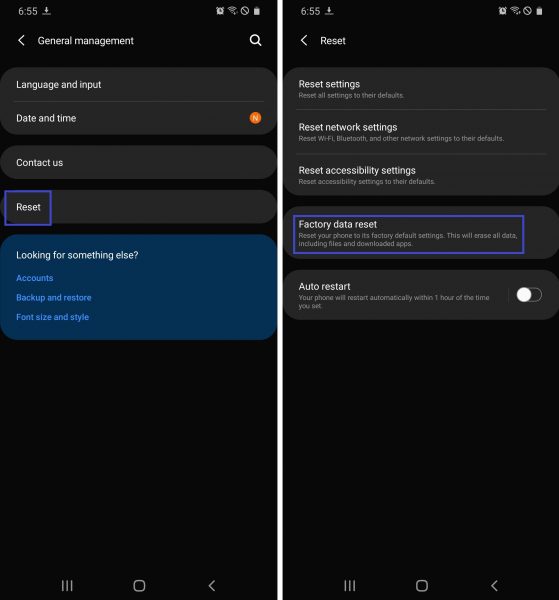
4. Choose Factory Information Reset.
five. Review the listing of accounts and apps to be deleted by the device.
vi. Tap on the Reset button in one case yous are fine with the atmospheric condition.
7. Await for the Android device to restart.
Also Read: How to Go a Google Play Refund via the Mobile App
Wrap-Up
When Google Play Services keeps stopping, information technology near makes your Android device useless considering many core apps might suddenly malfunction. As a result, you get frustrated and spend precious fourth dimension pondering what to do when Google Play Services has stopped. With this handy guide, it is now quicker to selection an like shooting fish in a barrel solution that works for you.
Source: https://cellularnews.com/mobile-apps/google-play-services-keeps-stopping-fixes/
Posted by: yonyoublicut.blogspot.com


0 Response to "How Do I Fix My Google Play Services"
Post a Comment